Centro de Ayuda
Crear un código promocional para tu evento
Usa Eventbrite para crear códigos para tu evento con los que conceder descuentos o revelar entradas ocultas. Para empezar, ve a Entradas y selecciona Códigos promocionales. Luego crea códigos nuevos o actualiza los existentes.
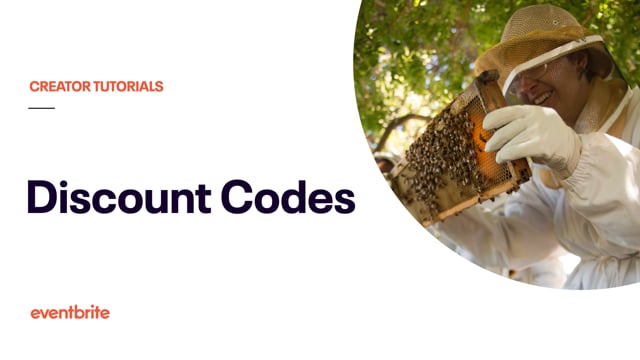
En este artículo
- 1. Ve a tu panel de control del evento.
- 2. Ve a "Códigos promocionales" (bajo "Entradas").
- 3. Selecciona "Añadir código".
- 4. Introduce los ajustes de tu código.
- 5. Guarda los cambios.
- 6. Opcional: Convierte un código en público.
- 7. Borra, actualiza o comparte un código existente.
- 8. Prueba tu código promocional.
1. Ve a tu panel de control del evento.
Inicia sesión en tu cuenta de Eventbrite y ve a Eventos. A continuación, selecciona tu evento.
2. Ve a "Códigos promocionales" (bajo "Entradas").
3. Selecciona "Añadir código".
4. Introduce los ajustes de tu código.
Nombre del código: lo que los asistentes introducen durante la finalización de la compra. Por ejemplo, si tu código da un descuento del 10 %, el nombre de tu código debería ser "SAVE10".
Límite de entradas: el número de entradas al que puede aplicarse este código. Una vez utilizado, no más asistentes podrán utilizar este código.
Revelar entradas ocultas durante la finalización de compra: si creaste entradas ocultas, los asistentes que usen este código podrán seleccionar esas entradas.
Importe del descuento: elige un importe establecido o un porcentaje del precio que se deba eliminar. Si el precio de una entrada se reduce totalmente, la entrada será gratuita.
El código promocional empieza/finaliza el: indica cuándo se puede usar tu código. De forma predeterminada, los códigos están disponibles mientras las entradas a las que corresponden estén disponibles.
Aplicar código a: elige todas las entradas aplicables o entradas específicas.
Todos los códigos promocionales necesitan ofrecer un descuento o revelar entradas ocultas.
5. Guarda los cambios.
6. Opcional: Convierte un código en público.
Si tu código se aplica a entradas visibles, también tendrás la opción de hacer que tu código sea público. Cuando tu código es público:
Será visible para cualquiera que visite tu registro de eventos.
Los asistentes pueden seleccionarlo durante la finalización de la compra. No es necesario que introduzcan el código manualmente ni que utilicen un enlace específico.
Solo puedes tener un código público por evento, pero puedes actualizar tu código en cualquier momento. Para hacer público un código en lugar de privado (o viceversa):
Selecciona el icono de tres puntos junto a tu código.
Selecciona Editar, luego Siguiente.
Elige tu nuevo ajuste, (Público o Privado).
Selecciona Guardar.
7. Borra, actualiza o comparte un código existente.
Para actualizar o compartir tu código, selecciona los tres puntos situados junto al código. Luego:
Selecciona Editar para cambiar el nombre del código, los límites y otros ajustes.
Selecciona Eliminar para quitar este código. Esta opción solo está disponible para códigos no utilizados.
Selecciona Compartir URL del código para obtener un enlace que puedas compartir. Este enlace aplica automáticamente el código durante la compra.
Para eliminar de forma masiva códigos no utilizados:
Selecciona Más opciones.
Selecciona Eliminar códigos sin utilizar.
Elige el tipo de códigos que deseas eliminar.
Selecciona Eliminar.
8. Prueba tu código promocional.
Después de crear tu código, mira tu página del evento para ponerlo a prueba. En tu página del evento:
Selecciona Entradas (Registrar en algunos eventos).
Selecciona Introduce código promocional.
Introduce tu código.
Selecciona Aplicar.
Si tu código no funciona, comprueba lo siguiente:
Asegúrate de que introduces el código correcto. Los códigos promocionales no distinguen entre mayúsculas y minúsculas, pero asegúrate de quitar los espacios y corregir las erratas.
Confirma que tus entradas están a la venta. Si tus entradas se han agotado o la fecha de venta ha acabado, el código no funcionará.
Comprueba los ajustes de tu código. Por ejemplo, si es anterior a la fecha de inicio del código, todavía no funcionará.